
Si cuentas con una mac, es posible que hayas subestimado la versatilidad y potencia que el sistema operativo macOS de Apple tiene para ofrecer.
De hecho, es cierto que las actualizaciones suelen enfocarse en la productividad y eficiencia, pero también hay características que a menudo pasan desapercibidas.
Por tal motivo, en este artículo vamos a explorar en detalle las posibilidades que brindan la función de “Vista Previa” y la herramienta de la “Lupa” en Mac, para que puedas aprovecharlas al máximo y optimizar así tu experiencia.
Descubriendo la función de Vista Previa en Mac.
La “Vista Previa” en Mac, es una aplicación poderosa que puede ser subestimada por muchos, pero que ofrece una serie de funciones sorprendentes para trabajar con archivos PDF e imágenes. Servicio Técnico Apple.
Por consiguiente, de seguir estos pasos podrás sacarle el máximo provecho:
- Abrir la aplicación: Acá tendrás que localizar la aplicación “Vista Previa” en tu Mac. Para eso puedes hacerlo desde el “Spotlight”, el buscador nativo de macOS, o mismo pulsando la tecla “F4” para ver todas tus aplicaciones.
- Seleccionar herramientas: Una vez en “Vista Previa” y con el archivo PDF o imagen abierto, deberás dirigirte a la parte superior de la pantalla y hacer clic en «Herramientas«.
- Activar la función de Lupa: Dentro de las opciones, selecciona «Mostrar Lupa» para activar la función de lupa. Esto te mostrará un círculo que actúa como una lupa en tu pantalla.
No obstante ello, puedes mover la lupa utilizando el cursor del ratón, y una vez que llegas a la zona que deseas ampliar, haz clic y mantén presionado el botón del ratón.
Luego de que hayas completado el proceso regresa a «Herramientas» y desactiva la opción «Mostrar Lupa» para apagar la lupa.
Optimizando la función de lupa.
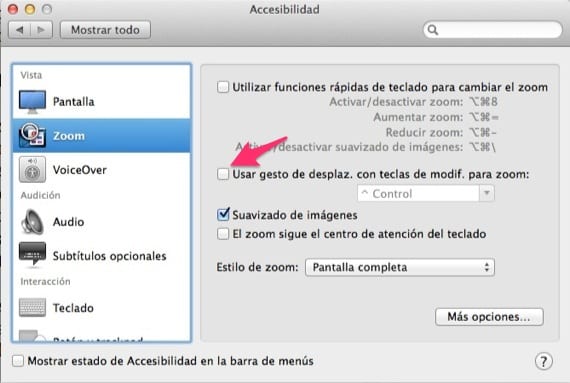
Hasta aquí, has aprendido cómo activar y desactivar la función de lupa en Vista Previa. Sin embargo, es importante ajustar el nivel de zoom para lograr una aproximación precisa, sin repetir los pasos anteriores. Para lograrlo, sigue estos pasos:
Ajustar el tamaño de la lupa: En el menú «Herramientas«, selecciona «Aumentar tamaño de la lupa» o «Disminuir tamaño de la lupa» según tus necesidades. Esta función te permitirá tener el control del zoom.
Personalizando tu experiencia en Vista Previa.
Además de las funciones básicas, “Vista Previa” ofrece la opción de personalizar la barra de herramientas, adaptándola a tus necesidades específicas. Por lo tanto, para hacerlo deberás seguir estos pasos:
- Abrir el Menú Personalizar: Dirígete a la pestaña «Personalizar tu barra de herramientas» en “Vista Previa”.
- Arrastrar las Herramientas: Arrastra las herramientas que utilizas con mayor frecuencia, como la lupa, rotación o recorte. Esto facilitará el acceso a las funciones que más necesitas.
Accesibilidad avanzada con la función de zoom.
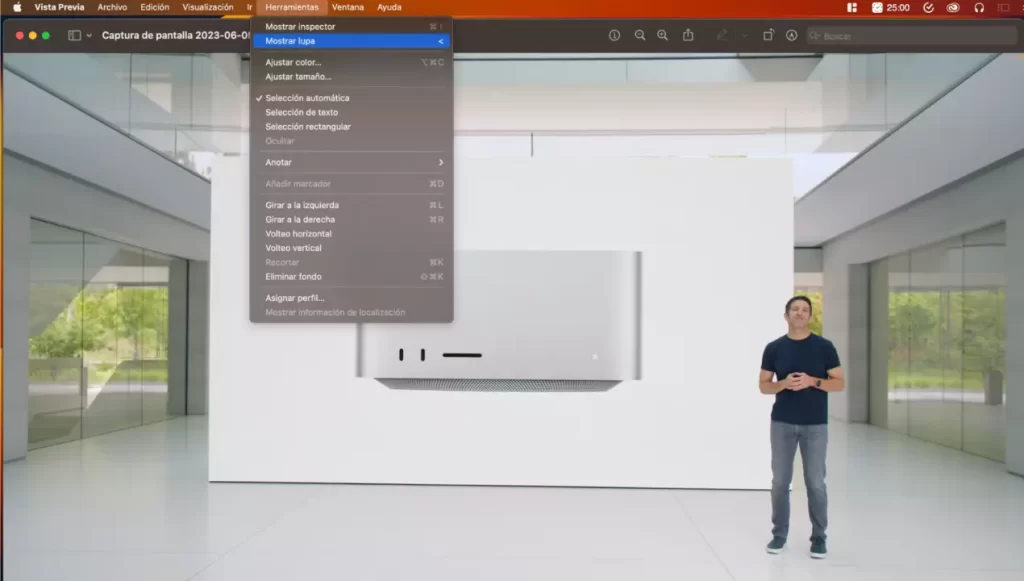
En “Reparación Apple” sabemos bien que la función de zoom en “Vista Previa” no solo se trata de ampliar imágenes, sino que también está diseñada para usuarios con problemas visuales. Servicio Técnico Apple.
Por consiguiente, si necesitas zoom en todo el escritorio de macOS, tendrás que seguir estos pasos:
- Acceder a Ajustes del Sistema: Abre «Ajustes del sistema» en tu Mac.
- Configurar Accesibilidad: Navega hasta «Accesibilidad» y luego selecciona «Zoom«.
- Activar el Zoom: Aquí, puedes habilitar el zoom de pantalla completa o el zoom de ventana de imagen. De hecho, estas opciones funcionan de manera similar a la lupa en “Vista Previa”, pero en todo tu escritorio.
Integración con iCloud para una experiencia fluida.
La función de “Vista Previa” ofrece una integración perfecta con iCloud, lo que te facilita almacenar archivos en la nube y acceder a ellos desde cualquier dispositivo conectado a tu ID de Apple.
Asimismo, esta característica es especialmente útil si trabajas con documentos e imágenes en diferentes dispositivos y deseas acceder a ellos en cualquier lugar.
Ahora bien, también existe un atajo muy útil en “Vista Previa”: “Control-Alt-L”, comando que te permite activar y desactivar la lupa de manera instantánea, agilizando el flujo de trabajo y brindando mayor control sobre tus archivos. Servicio Técnico Apple.
Por otro lado, “Vista Previa” y la “Lupa” en Mac son herramientas poderosas que permiten ampliar detalles específicos o mismo optimizar la accesibilidad. Estas características pueden transformar la manera en que interactúas con tus archivos y documentos en tu Mac.
(S.M.C)
 93 694 05 23
93 694 05 23 633 35 39 13
633 35 39 13