
Miles de usuarios entienden lo frustrante que puede ser cuando el rendimiento del navegador Chrome se ve afectado.
De hecho, si bien una solución rápida podría ser cambiar a un navegador diferente, es entendible que se prefiera seguir con Chrome porque uno ya está acostumbrado.
Ahora bien, en este artículo analizaremos algunas posibles soluciones para que su navegador vuelva a su velocidad habitual. Servicio Técnico Apple.
1. Actualiza Chrome.
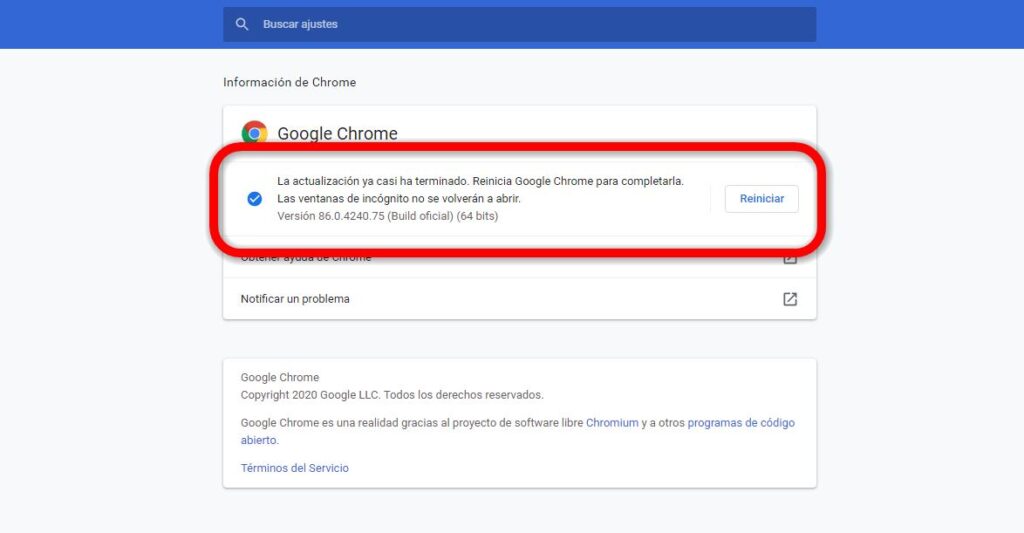
Es común que los usuarios mantengan su ordenador y sus aplicaciones actualizadas, pero lo cierto es que también es clave estar al día con las actualizaciones de Chrome. Por ende, para corroborar si este navegador necesita ser actualizado sigue estos pasos:
- Abra “Chrome” y haga clic en “Menú”.
- Seleccione «Acerca de Chrome» en la parte inferior del menú.
- Si hay una actualización disponible, se indicará en esta pantalla. Si es así, actualice Chrome y reinícielo para ver si se resuelven los problemas de velocidad.
2. Verifique las actualizaciones de macOS y la conexión a Internet.
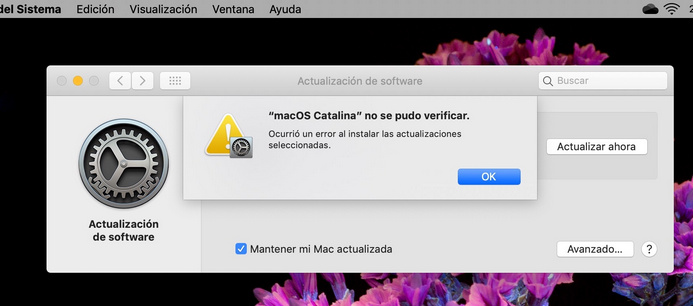
Primeramente deberá asegurarse de que el sistema operativo de su Mac esté actualizado. Para eso debe ir a “Preferencias del Sistema” > “General” > “Actualización de software” y busque actualizaciones disponibles. Si hay alguna disponible, instale la última versión de macOS.
Por otro lado, es importante verificar su conexión a Internet, ya que si ésta es deficiente también puede provocar una ralentización del navegador. Por ende, visite sitios web que ofrezcan pruebas de velocidad o mismo comprobar si otros navegadores o aplicaciones dependientes de Internet funcionan correctamente.
3. Reinstale Chrome.
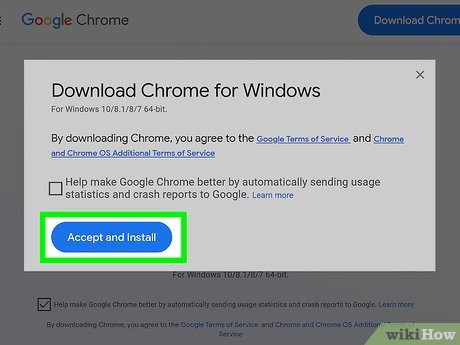
Incluso si Chrome está actualizado, a veces los archivos de preferencias dañados pueden provocar que el navegador se ralentice. Por tanto, es normal que afectar la velocidad general de su Mac a medida que se asignan más recursos al navegador.
Por consiguiente, para desinstalar y reinstalar Chrome por completo, siga estos pasos:
- Abra el “Buscador”.
- Navegue hasta la carpeta que contiene la aplicación “Google Chrome” en su Mac.
- Arrastre esta carpeta a la “Papelera”.
- Una vez que hayas desinstalado completamente Chrome de tu Mac, descarga de la página oficial y reinstale el navegador, luego verifica si funciona normalmente.
4. ¿Cuántas pestañas hay abiertas?
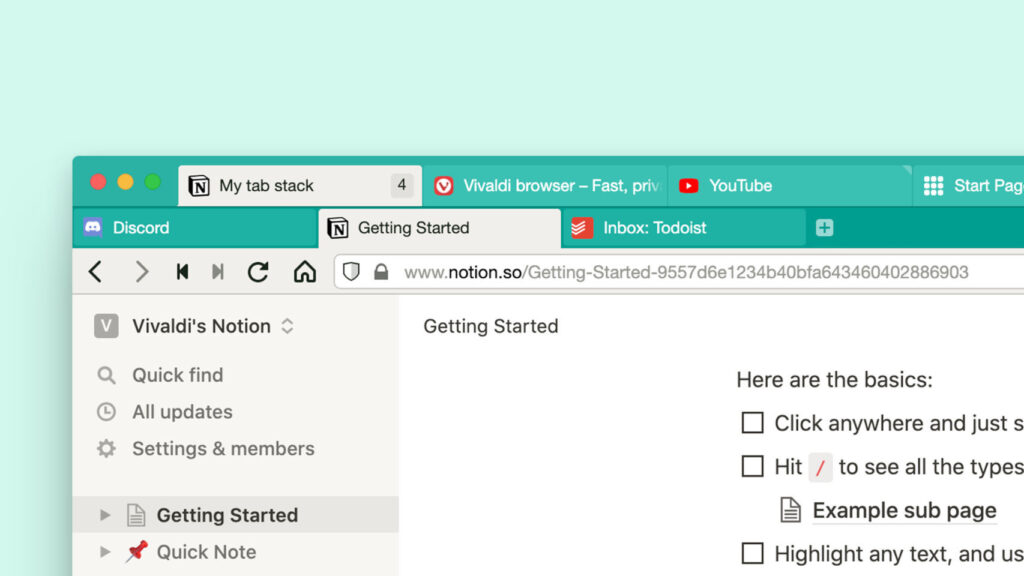
En “Reparación Apple” sabemos bien que tener numerosas pestañas abiertas puede ralentizar significativamente tanto el rendimiento de Chrome como el del ordenador.
De hecho, se sabe que tener más de 20 pestañas abiertas provoca ralentizaciones importantes. Por ende, el usuario tendrá que tomarse un momento para revisar las pestañas abiertas y cerrar las innecesarias.
Tenga presente que cuenta con la posibilidad de crear marcadores para las páginas a las que necesite acceder más adelante. Es una opción clave para no tener que mantenerlas abiertas todo el tiempo. Servicio Técnico Apple.
5. Revisar las extensiones instaladas.
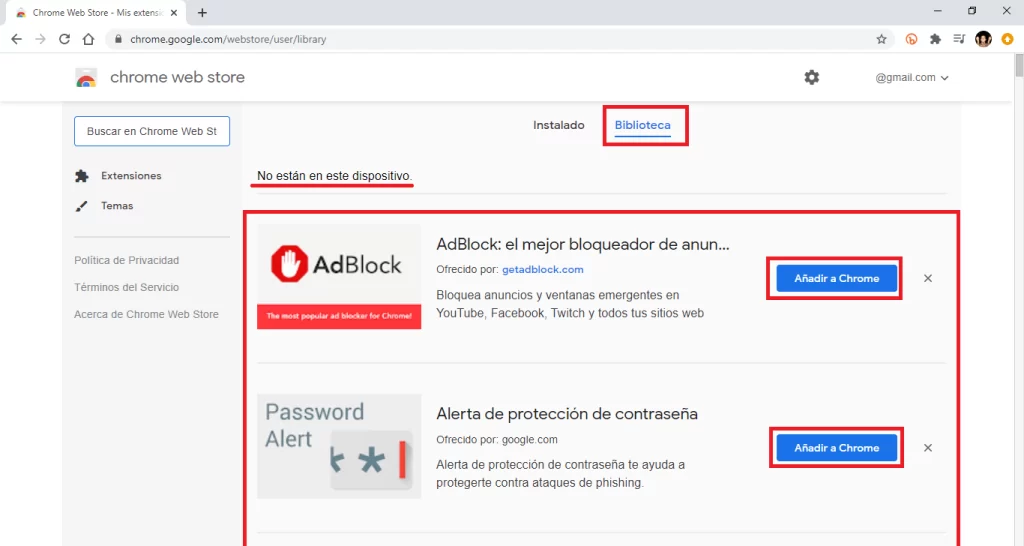
Si has estado usando Chrome por un tiempo, es posible que hayas acumulado muchas extensiones en tu Mac, las cuales indirectamente contribuyen a la lentitud del navegador.
Frente a esta situación, lo aconsejable es limpiar las extensiones innecesarias que ya no se utilizan. Ahora, para verificar sus extensiones instaladas actualmente:
- Abra “Chrome” y haga clic en los tres puntos en la esquina superior derecha.
- Seleccione «Extensiones» y luego «Administrar extensiones».
- Para actualizar las extensiones, haga clic en «Actualizar».
- Para deshabilitar una extensión, mueva el interruptor a la derecha de cada extensión.
- Para eliminar una extensión por completo, haga clic en «Eliminar».
6. Borrar la caché del navegador.
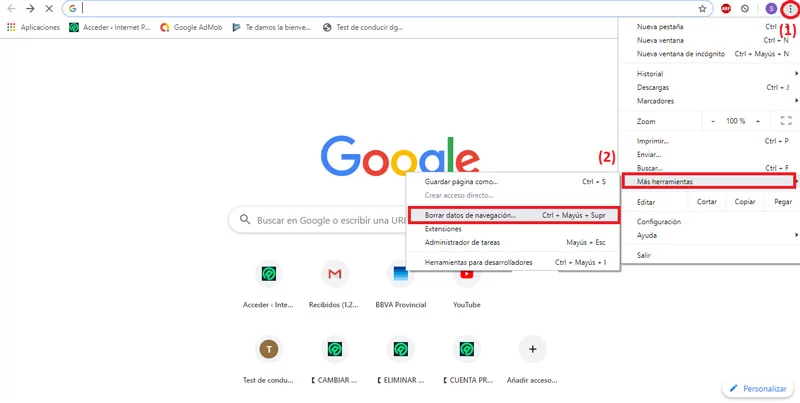
La caché del navegador a veces puede acumular datos inútiles, lo que ralentiza la velocidad de Chrome. En este caso, para borrar su caché siga estos pasos:
- Abra Chrome, haga clic en los tres puntos y seleccione «Configuración».
- Haga clic en «Privacidad y seguridad» y luego en «Borrar datos de navegación». Asegúrate de que la opción «Imágenes y archivos en caché» esté marcada.
En definitiva, estas son algunas de las posibles soluciones que puedes probar para mejorar el rendimiento de tu navegador Chrome en tu Mac. Servicio Técnico Apple.
Si por alguna razón no logra solucionar el problema, desde “Reparación Apple” recomendamos comunicarse con Google para obtener más ayuda.
(S.M.C)
 93 694 05 23
93 694 05 23 633 35 39 13
633 35 39 13