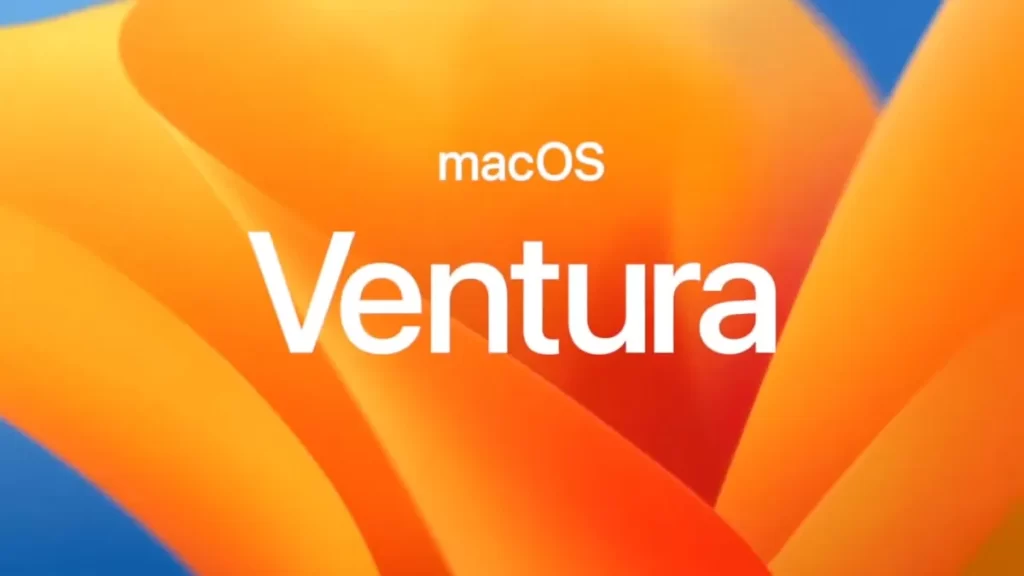
Si su instalación de macOS Ventura se atasca o congela, es importante saber qué medidas tomar para solucionar el problema. En caso de que aparezcan mensajes de error como «No se pudo completar la instalación de macOS» o «Ocurrió un error al instalar las actualizaciones seleccionadas», es fundamental tener conocimiento sobre posibles soluciones.
En principio puede intentar reiniciar su MacBook y asegurarse de que haya suficiente espacio disponible en el dispositivo. A veces, este simple reinicio y la liberación de espacio pueden solucionar el problema.
No obstante ello, si el inconveniente persiste, existen seis métodos altamente efectivos para reparar una instalación de macOS Ventura que se encuentra atascada o congelada. Por consiguiente, desde “Reparación Apple” se detallarán las mejores opciones de solución:
- Reinicio seguro: Inicie su MacBook en modo seguro para solucionar posibles conflictos o problemas de software que puedan estar causando la instalación atascada o congelada.
- Verificar el espacio en disco: Asegúrese de tener suficiente espacio disponible en el disco de su MacBook. Elimine archivos innecesarios o utilice herramientas de limpieza para liberar espacio.
- Desconexión de periféricos: Desconecte todos los dispositivos externos, como impresoras, discos duros externos o dispositivos USB, ya que podrían interferir con el proceso de instalación.
- Descargar la instalación nuevamente: Si tiene una copia de la instalación de macOS Ventura, intente descargarla nuevamente desde una fuente confiable para asegurarse de que el archivo no esté dañado.
- Restablecimiento de NVRAM/PRAM: Reinicie su MacBook y mantenga presionadas las teclas Command + Option + P + R para restablecer la NVRAM/PRAM, lo que puede resolver problemas de configuración que afectan la instalación.
- Utilizar el Modo de Recuperación: Acceda al Modo de Recuperación de macOS al reiniciar su MacBook y manteniendo presionadas las teclas Command + R. Desde allí, puede utilizar utilidades como Utilidad de Disco para reparar el disco y reinstalar macOS.
Por último, si persisten las dificultades con la instalación de macOS Ventura, le recomendamos buscar asistencia técnica adicional o ponerse en contacto con el soporte de Apple para obtener ayuda especializada. Servicio Técnico Apple
Métodos probados: Soluciona los errores de instalación de macOS Ventura con estos 6 pasos.
Arregle los problemas de instalación de macOS Ventura: Método 1 – Forzar el reinicio de su MacBook.
¡Atención! Si te encuentras congelado o atascado en el proceso de instalación de macOS Ventura, hay una solución que podría devolver todo a la normalidad. Forzar el reinicio de tu Mac es un método eficiente para corregir errores y superar este obstáculo. Antes de comenzar, asegúrate de desconectar todos los dispositivos externos conectados a tu ordenador.
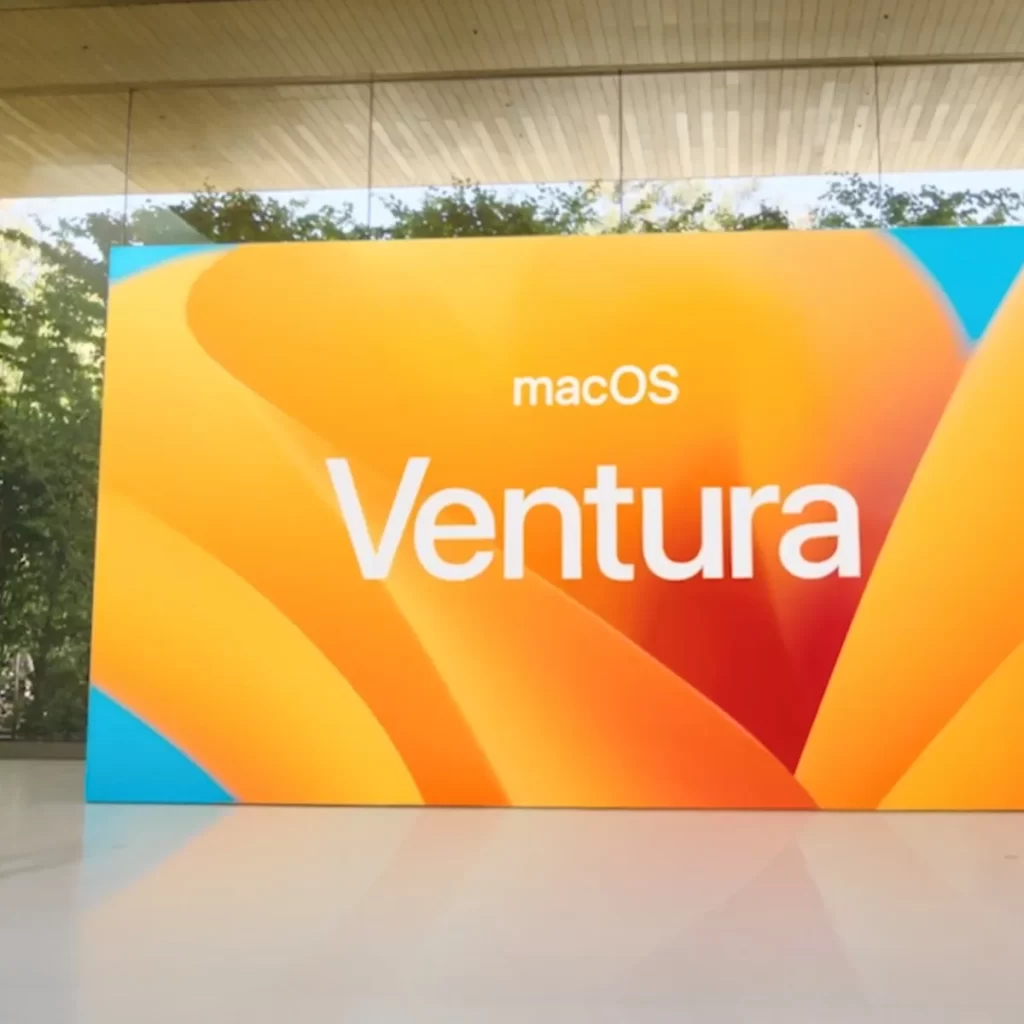
Aquí tienes los pasos a seguir:
Paso 1: Presiona y mantén presionado el botón de encendido (Power) durante 10 segundos hasta que tu MacBook se apague. Luego espera pacientemente unos 20 segundos para permitir que se resuelvan posibles problemas de caché y otros obstáculos antes de reiniciar tu Mac.
Paso 2: Reinicia tu MacBook presionando nuevamente el botón de encendido (Power). Después de hacerlo, puedes eliminar el instalador de macOS Ventura y asegurarte de tener suficiente espacio disponible antes de intentar una nueva instalación.
Desde “Reparación Apple” aconsejamos seguir los pasos de manera cuidadosa y asegurarse de tener una copia de seguridad de tus datos importantes antes de realizar cualquier cambio en tu sistema operativo. Servicio Técnico Apple
Solución eficiente: Verifique el espacio de almacenamiento – Método 2 para resolver problemas de instalación de macOS Ventura.
¡De última hora! Si estás experimentando dificultades en la instalación de macOS Ventura, te presentamos un método clave para evitar futuros fallos: asegúrate de tener suficiente espacio de almacenamiento. Con alrededor de 12 GB requeridos para macOS Ventura, se recomienda tener al menos 30-40 GB de espacio libre. Sigue estos pasos para verificar y liberar espacio en tu Mac.

- Dirígete al menú de Apple y selecciona «Acerca de este Mac», haz clic en el botón «Más información» para abrir la ventana «General» en tu Mac.
- Desplázate hacia abajo hasta encontrar la sección de almacenamiento libre para tu MacBook, haz clic en el botón «Configuración de almacenamiento» para revisar archivos grandes y obtener un desglose detallado.
- Elimina archivos temporales, aplicaciones innecesarias y archivos de gran tamaño para garantizar que haya suficiente espacio disponible para instalar macOS Ventura. Si es necesario, puedes guardar estos archivos en servicios de almacenamiento en la nube previamente.
Recuerda que es fundamental realizar una copia de seguridad de tus archivos importantes antes de eliminar cualquier cosa. Mantener un espacio adecuado de almacenamiento en tu Mac es esencial para evitar problemas durante la instalación de macOS Ventura. ¡No pierdas más tiempo y prepárate para una instalación exitosa!
Desbloquea la instalación atascada: Método 3 – Eliminar cachés en macOS Ventura.
¡Descubre el secreto para desbloquear la instalación de macOS Ventura y darle un impulso a tu dispositivo! Cuando la instalación se ralentiza o se atasca, puedes contar con una solución infalible: eliminar los cachés del sistema. Pero espera, ¡los archivos de caché son vitales para el rendimiento óptimo de tu MacBook! Antes de proceder, asegúrate de hacer una verificación adicional.
Paso 1: Sumérgete en un mundo de posibilidades haciendo clic en cualquier espacio en blanco de tu Mac y selecciona la opción «Ir a la carpeta» del menú «Finder». Ahora, dirígete a la gloriosa ubicación: ~ / Library / Caches.
Paso 2: En lugar de eliminar a ciegas, elige el poder de la selección manual. Mantén presionadas las teclas Comando + Borrar para deshacerte de los archivos de caché seleccionados en tu MacBook.
Paso 3: Explora cada carpeta y déjalas relucientes al limpiar los archivos de caché en tu Mac. Una vez completado este proceso de purificación, estarás listo para descargar e instalar macOS Ventura nuevamente.

¡No pierdas más tiempo con una instalación lenta y desbloquea todo el potencial de tu MacBook con esta solución de caché extraordinaria! Experimenta la velocidad y el rendimiento en su máximo esplendor. ¡Prepárate para una experiencia de instalación de macOS Ventura impecable! Servicio Técnico Apple
Solución confiable: Repara tu disco antes de la instalación de macOS Ventura – Método 4.
Cuando te encuentres con el frustrante mensaje de error «La instalación de macOS no pudo continuar», no te preocupes, ¡hay una solución increíble! Repara tu disco Mac con la poderosa herramienta Utilidad de discos antes de realizar otra instalación. Te permitirá solucionar errores que impiden que tu Mac arranque correctamente.
- Sumérgete en un mundo de posibilidades al dirigirte a la carpeta «Aplicaciones» y seleccionar la carpeta «Utilidades». Abre la increíble aplicación Utilidad de discos, diseñada para reparar errores relacionados con el formato y la estructura de directorios de tu disco Mac.
- Una vez que hayas seleccionado el volumen o disco deseado, desbloquea la magia al elegir el botón «Primeros auxilios» y haz clic en «Ejecutar» para iniciar la verificación del volumen seleccionado en busca de errores.
- Después de que Utilidad de discos haya terminado de verificar el volumen, se encargará de reparar los errores en el disco duro de tu Mac. Para coronar este proceso de transformación, haz clic en el botón «Terminado» y prepárate para una instalación exitosa de macOS Ventura.
¡No permitas que los errores te detengan en tu camino hacia una Mac revitalizada! Activa el poder de la Utilidad de discos y disfruta de una instalación de macOS Ventura sin complicaciones. ¡Tu Mac está a punto de brillar como nunca antes!
Optimiza el rendimiento de tu Mac: Método 5 para restablecer PRAM y NVRAM en macOS Ventura.
¡Atención a todos los propietarios de MacBook Intel! Si estás enfrentando problemas en la instalación de macOS Ventura, tenemos el truco perfecto para ti: ¡restablecer PRAM y NVRAM en tu Mac!

Este es el lugar donde se almacenan varias configuraciones del sistema, incluyendo la zona horaria, la resolución de pantalla, las preferencias de Kernel Panic y mucho más.
- Prepárate para un nuevo comienzo. Apaga tu MacBook y luego presiona el botón de encendido (Power) para reiniciarla. Mientras se inicia, mantén presionadas las teclas Opciones + Comando + P + R durante aproximadamente 20 segundos. ¡Tu Mac debería iniciar normalmente!
- Escucha atentamente el segundo sonido de inicio, ese es tu indicador para soltar las teclas. Tu Mac se reiniciará y estarás listo para ajustar las configuraciones a tu gusto. Explora los paneles de Zona horaria, Disco de inicio, Pantalla y Datos y hora según tus necesidades.
- Ahora es momento de reparar el repertorio y deshacerte de cualquier problema misterioso relacionado con la instalación de macOS Ventura. ¡Dale otro intento y descubre si funciona ahora!
Resuelve problemas de red en tu Mac: Método 6 – Eliminar la configuración de red para una instalación sin complicaciones.
¡Di adiós a los problemas de conectividad en tu Mac y dale la bienvenida a una experiencia de instalación de macOS Ventura sin complicaciones! Si te enfrentas a una conexión Wi-Fi lenta o problemas de conectividad, es posible que las configuraciones de red estén dañadas y eso puede impedir la instalación de tu preciado sistema operativo.
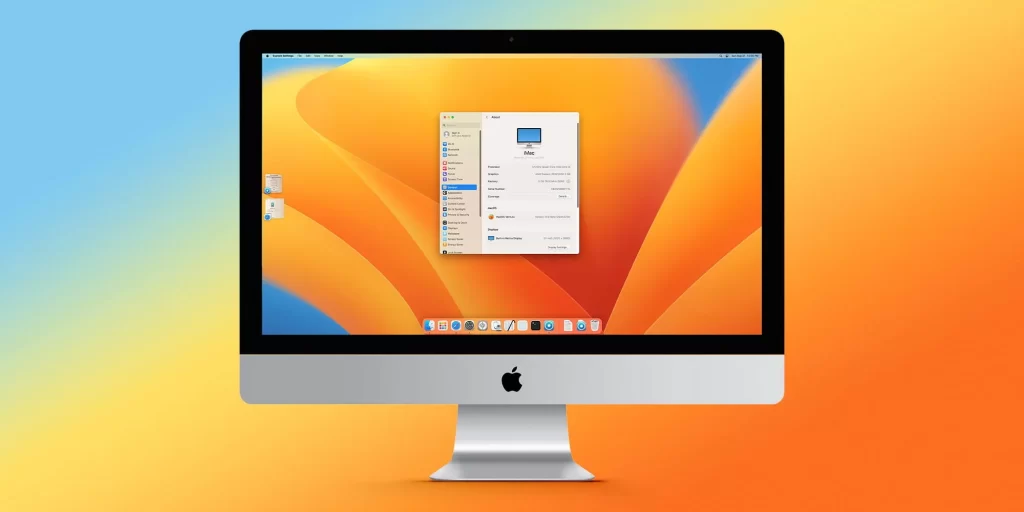
Igualmente no te preocupes ya que en “Reparación Apple” tenemos el truco perfecto para ti. Sigue estos pasos para eliminar la configuración de red y restaurar la conexión a la normalidad. Servicio Técnico Apple
Paso 1: Prepara el escenario para la transformación haciendo clic en cualquier lugar para acceder al menú Finder. Luego, desbloquea el poder al presionar las teclas Comando + Shift + G para abrir el cautivador cuadro de diálogo «Ir a la carpeta». Ingresa el siguiente símbolo del éxito antes de hacer clic en el botón «Go»:
~ / Biblioteca / Preferencias /
Paso 2: Adéntrate en el mundo de los archivos y localiza los siguientes tesoros con extensiones de archivo PLIST. Mueve audazmente estos archivos a la Papelera de tu Mac para evitar errores.
Si deseas ser aún más cauteloso, puedes moverlos a otra carpeta en tu Mac como copia de seguridad, ¡una medida inteligente para proteger tus valiosos datos!
- com.apple.airport.preferences.plist
- com.apple.network.identification.plist
- com.apple.wifi.message-tracer.plist
- NetworkInterfaces.plist
- preferences.plist
Paso 3: Reinicia tu MacBook y tu enrutador para activar el proceso de regeneración. macOS se encargará de crear nuevos archivos PLIST de preferencias que reemplazarán automáticamente a los antiguos. ¡Es la solución perfecta para deshacerte de la instalación lenta de macOS Ventura y otros problemas que puedan haber surgido!
Recupera tus datos perdidos: Parte 2 – Soluciones para la falla de instalación de macOS Ventura.
La Recuperación de Datos de Mac se presenta como un método confiable para restaurar archivos perdidos o eliminados tras una nueva actualización del sistema operativo.
Esta herramienta poderosa te permite buscar los archivos recuperados con su función de filtro y ofrece dos modos de escaneo diferentes, Quick Scan y Deep Scan, para garantizar una alta tasa de éxito en la recuperación.

Aquí tienes los aspectos destacados de la Recuperación de Datos de Mac:
- Recupera fotos, videos, documentos y más después de la instalación de macOS Ventura.
- Obtén una vista previa de la información detallada antes de adquirir una licencia o recuperar los archivos.
- Ofrece un modo de escaneo profundo para recuperar completamente todos los archivos eliminados o perdidos.
- Restaura archivos desde MacBook, unidades flash, tarjetas de memoria, cámaras digitales y más.
¡Sigue estos pasos para recuperar tus valiosos datos perdidos!
- Descarga e instala la Recuperación de Datos de Mac en tu MacBook. Ejecuta el programa y haz clic en el botón «Comenzar» en el menú iniciar la recuperación de los archivos perdidos o eliminados. Si es la primera vez que utilizas el programa, simplemente desactiva la opción «Protección de Integridad del Sistema».
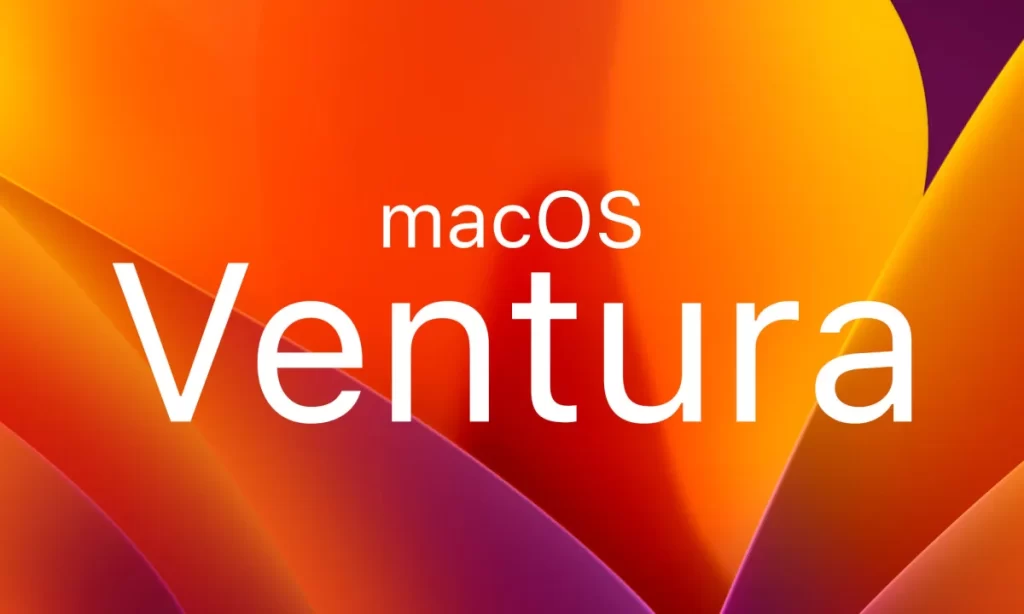
- Marca la opción «Comprobar todos los tipos de archivos» para seleccionar todos los formatos de archivo o elige solo los que desees recuperar. Luego, selecciona la opción «Unidad de disco duro» u otras unidades antes de hacer clic en el botón «Escanear», y así comenzará un escaneo rápido para recuperar los archivos perdidos.
- Una vez que hayas recuperado los archivos perdidos, utiliza la función de filtro para ingresar el nombre de la ruta y buscarlos. Puedes previsualizar los archivos y luego hacer clic en «Recuperar» para restaurarlos. También tienes la opción de realizar un análisis en profundidad haciendo clic en «Análisis en profundidad» para un escaneo exhaustivo.
¡No permitas que la pérdida de datos arruine tu experiencia con macOS Ventura! Con la Recuperación de Datos de Mac, puedes restaurar tus archivos preciosos y volver a disfrutar de tu valioso contenido en un abrir y cerrar de ojos. ¡Recupera tus datos con facilidad y tranquilidad! Servicio Técnico Apple
(S.M.C)
 93 694 05 23
93 694 05 23 633 35 39 13
633 35 39 13